こんにちは、あとかです♪
先日、このブログで、「記事のリライト」について書きました。
皆さん、なかなかそこまで手が回らないものの、気にはなっている方も多いと思います。
前回の続きです。
私はこの検証記事を書くために、特殊な「リライト」方法を実行していました。
そのため、読んでいただいた皆さんに、不要な誤解を生じてしまったかも知れないと感じました。
もちろん、私の文章の拙さが原因です。
私は以前、Googleアドセンスを申請していた頃、かなり苦戦しました。
その際に、どの記事のどこが悪いのかさっぱり分からなくなり、気になる記事を全部、下書きに戻してしまいました。
そうしてしまったことで、さらに苦労する結果になりました。
そこで今回は、ブログの記事を「リライト」する方法の基本と注意点について、ご紹介したいと思います。
ご承知のことも多いと思いますが、私自身の備忘録として書いておきます。
「はてなブログ」準拠です。
※本記事は2020年4月12日に投稿したものをリライトし、本ブログに移動しました。

記事の「リライト」の基本と注意点
「リライト」方法【はてなブログ】
① 記事から、そのまま編集する
一番簡単なのは、リライトする記事を直接「編集」する方法です。
はてなブログにログインした状態で、画面から、記事タイトルのあたりにある「編集」からすぐ可能です。
誤字、脱字や、「てにをは」等、軽微なリライトには最適です。
「はてなブログ」アプリでも実行可能です。

②「記事の管理」から
「はてなブログ」の「記事の管理」→該当記事の横の「編集」から開いてリライトします。
(記事タイトルを、直接クリックしても編集画面になります。)
最も、ポピュラーな方法でしょうか。
軽微な編集や、大掛かりな編集も可能です。
完了次第、「更新」すればOK です。
途中保存はできません。(「下書きに戻す」ことになります)
ちなみに編集して「更新」しても、読者登録いただいている方に、「更新のお知らせ」が、改めて届くことはありません。
何度も「更新」しても、読者様に、ご迷惑をおかけしません。

③「下書きに戻す」
この方法は、大掛かりな編集や、じっくり何日かかけて考えたい場合にオススメです。
ただし、少し注意が必要です。
リライトしたい記事のURLを控える。(重要)
リライトしたい記事を開いて、該当のURLをメモや、メールやメッセージでも、構いませんのでコピペしておきます。
この工程を忘れないようにしてください。
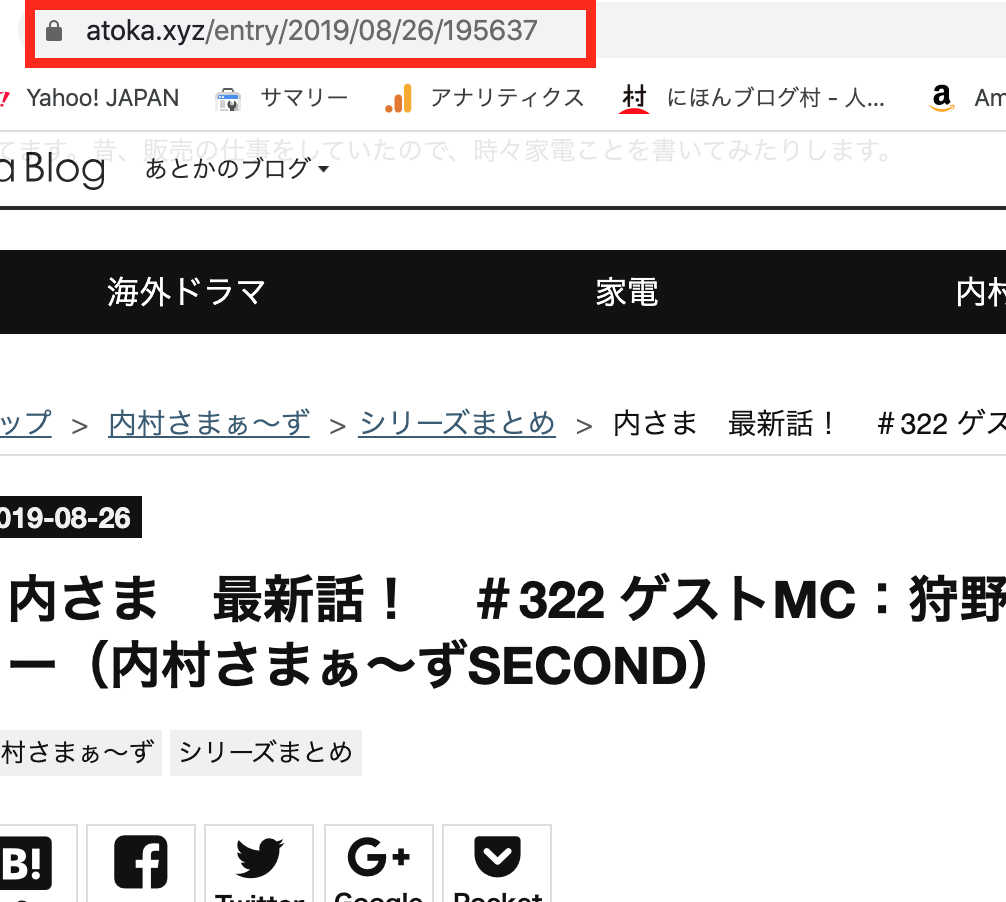
「記事の編集」で「下書きに戻す」
②の記事同様の編集画面に移行します。
そして編集画面下「更新する」の横の「V」マークから、「下書きに戻す」を選択します。
その後、「下書きに戻す」をクリックすると、記事が下書きに戻ります。
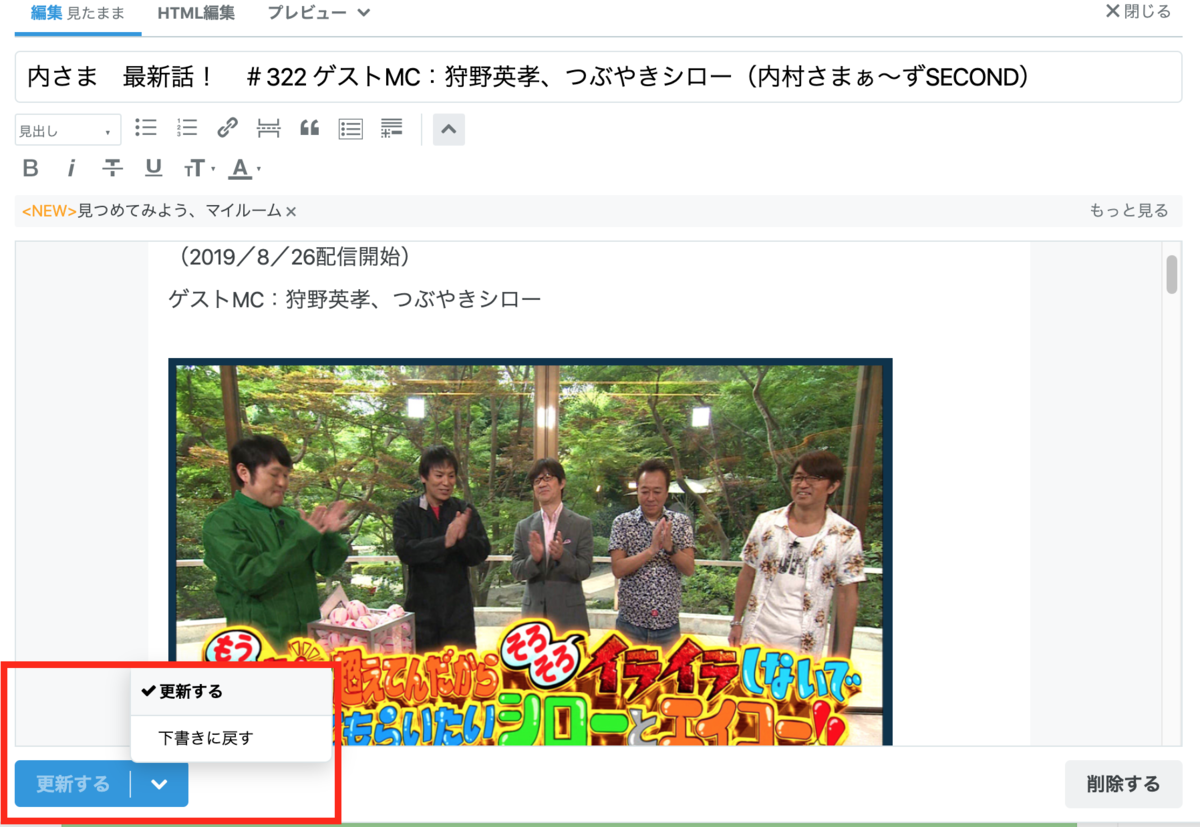
下書きに戻した画面
そうすると当然、該当記事のページは「Entry is not found」となり、見られなくなります。
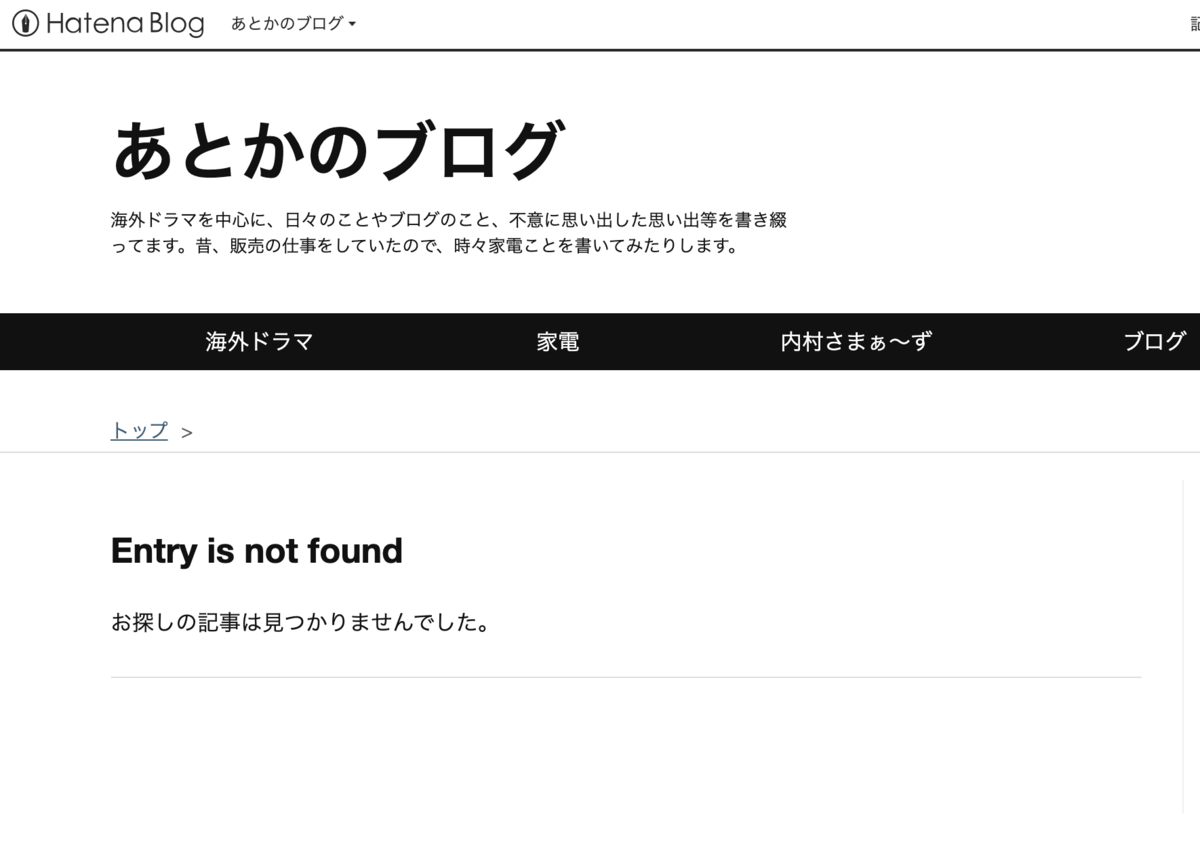
記事の編集後の<注意点>!!
「下書きに戻した記事」を、編集します。
編集した記事は、記事作成時と同様、「下書きを更新する」を選べるようになります。
なお、誤って、何もせず、そのまま「公開」しないでください。
そのまま公開してしまった場合、
- 記事のURLが新たに作成されてしまう
- 読者登録している方に「更新のお知らせ」が届く
- 元の記事のURLが「 Entry is not found」となったままになる。
- Googleから見ると、あるはずだったURLが空っぽと認識されてしまう。
私が、Googleアドセンス申請時に、何も考えずに20記事くらいを下書きに戻してしまいました。
すると、Google様の認識しているURLが20記事分「空っぽ」のページになってしまいました。
そのせいか、アドセンスで苦労された方にはおなじみの、「サイトの停止または利用不可」の通知がなかなか止まりませんでした。
Googleサーチコンソール で記事の削除申請や、新たな記事のインデックスの登録など、大変手間取りしました。。。

カスタムURLを使う(重要)
リライトした記事を、元々のURLに戻すには、カスタムURLを使用します。
「編集オプション」の「カスタムURL」欄を開きます。
編集前にコピペかメモをした元々のURLの、「entry/」より後ろの部分を書き込みます。
その上で「公開」します。
そうすると新たなURLにならずに、元のURLに復活します。
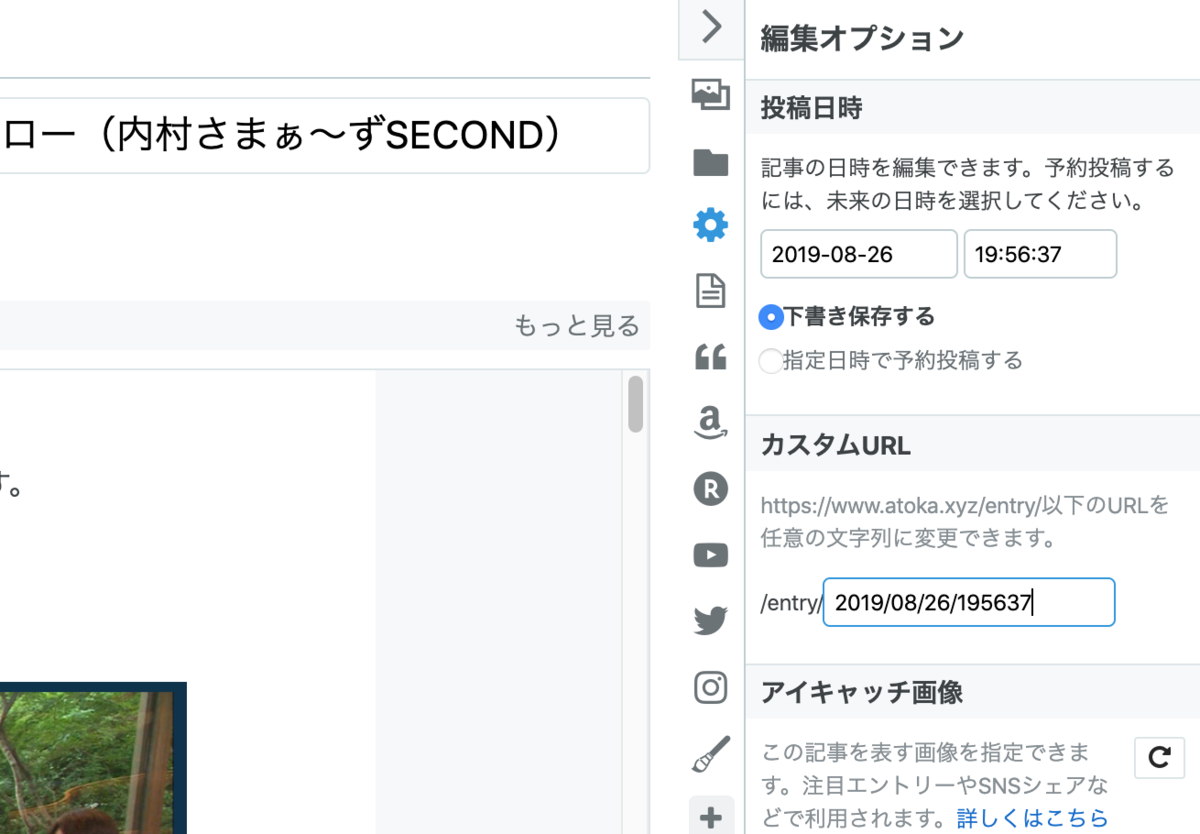
リライトした記事の確認
実際に、元々のURLに記事が復活しているか確認してみてください。
戻っていれば大丈夫です。
ただ、アドセンス申請中の方は、念のためご注意ください。
Google様がクロール(巡回)したタイミングで、その記事がたまたま下書きに戻っていれば、やはり「空っぽ」のページ扱いになってしまいます。
一気に下書きに戻さず、リライトするならば、1記事ずつにした方が無難かと思います。
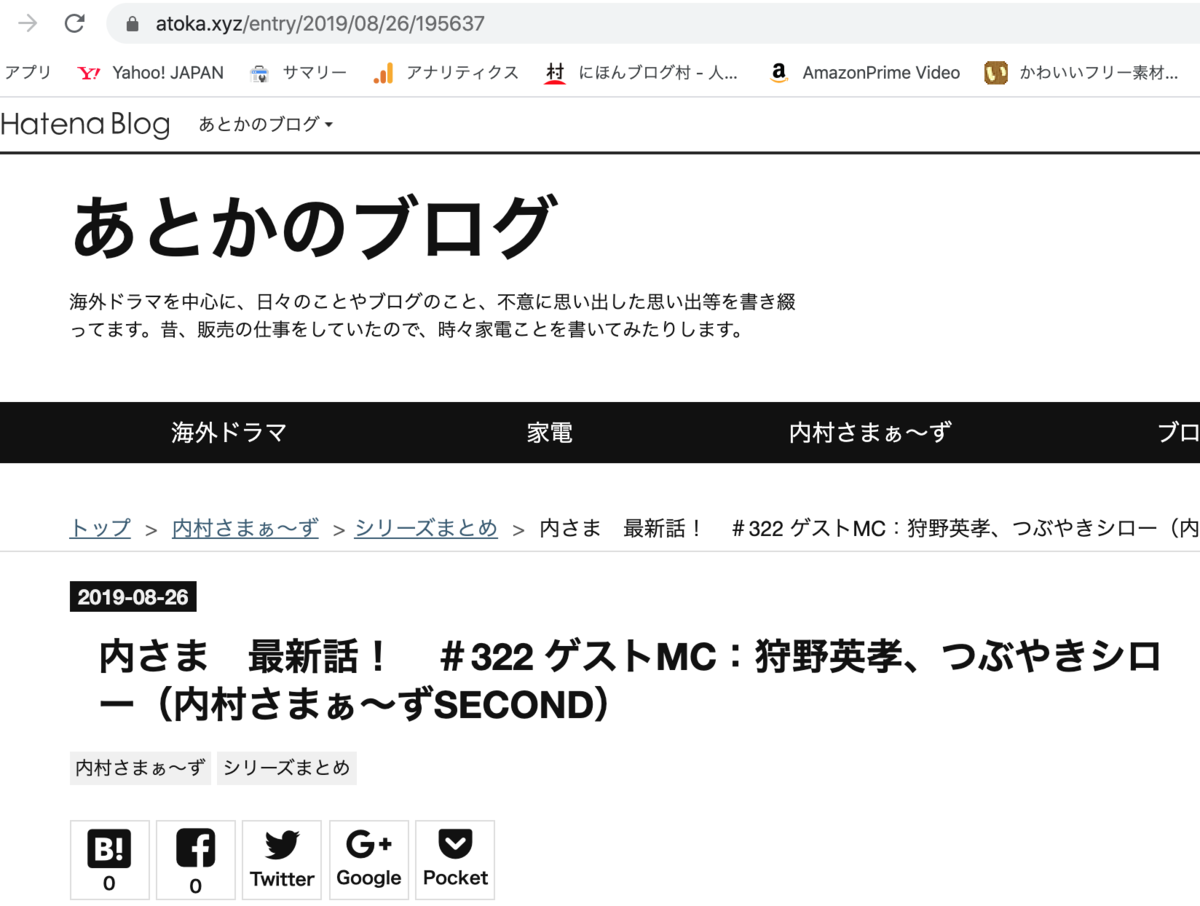
まとめ
今回は、ブログの記事を「リライト」する方法と注意点について、ご紹介しました。
「リライト」方法の基本
① 記事から、そのまま編集する
②「記事の管理」から
③「下書きに戻す」
・リライトしたい記事のURLを控える(重要)
・「記事の編集」で「下書きに戻す」
・記事の編集後、カスタムURLを記入(重要)
・リライトした記事の確認
リライト方法の基本ですので、ご存知という方も多いと思いますが、少しでもお役に立てば嬉しいです。
「カスタムURL」 を使いこなしている方もいらっしゃると思います。
私はできていませんが。。。
確かに、何の記事が書かれたページなのか、後から自分でもわかりやすくなります。
ただ、既に公開してしまった記事をカスタムURLを上書きしてしまうと、ひどい目に遭います。
ご注意ください。
(例によって、元のURLが空っぽになります)
とても参考になりますので、リンクさせていただきます。↓
今回は、この辺で。
それでは、またお越しください!
気が向いた方は、読者登録をおねがいします!